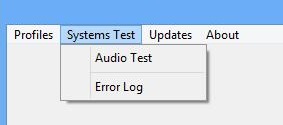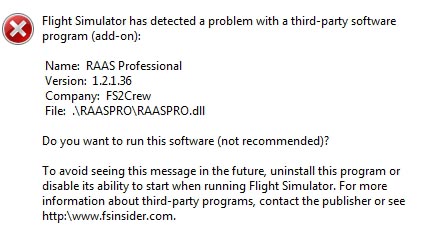Home > RAAS Professional for FSX/P3D > Help and Trouble Shooting
Help and Trouble Shooting
Problem: RAAS doesn't load.
Solution:
Your DLL.xml is probably corrupt. They are very sensitive. If another addon corrupts the DLL.xml, RAAS will NOT load. It will NOT appear in the ADDONS MENU.
Please download this copy of our DLL.xml, and replace yours with it - but make a backup copy of your DLL.xml first!
Download link:
DLL.XML TEST FILE
IMPORTANT... open the DLL.xml with Note pad and, if you see these characters, delete them:
i??
from:
i??<?xml version="1.0" encoding="UTF-8"?>
DLL.xml locations:
FSX:
C:\Users\***your user name***\AppData\Roaming\Microsoft\FSX\dll.xml
P3D V4:
C:\ProgramData\Lockheed Martin\Prepar3D v4\dll.xml
You can open the DLL.xml with Notepad.
P3D V5:
C:\ProgramData\Lockheed Martin\Prepar3D v5\dll.xml
You can open the DLL.xml with Notepad.
--->ENSURE YOU GO TO THE "PROGRAMDATA" FOLDER!
Problem: When loading the sim, I get this message: "Windows has found a problem with this file. This file is blocked because it does not have a valid digital signature that verifies its publisher."
Solution:
Follow the steps mentioned below to unblock the files that do not have a valid digital signature to load on your system.
- Click on start button.
- Type “Internet Explorer” in the “Start Search Box” and select it from the menu.
- Click on “Tools” in the menu bar and select “Internet Options”.
- Click on “Advanced tab” and locate “Allow software to run or install even if the signature is invalid” under the “Security” category and check the box.
- Click Apply and then Ok.
- Close the Internet Explorer and restart Internet Explorer.
- Reboot your computer.
Problem: I'm using P3D V4 (or later) and I'm having issues, including CTDs. In fact, P3D V4 won't load anymore.
Solution:
P3D V4 / V5 is a 64 bit app and you probably have an old 32 bit version of Microsoft Office on your system. Please upgrade to a 64 bit version of Microsoft Office. Uninstall the old 32 bit version of the "AccessDatabaseEngine" used by the old version of Office. The 32 bit version of the "AccessDatabaseEngine" is the problem. You need the 64 bit version.
If you don't have Office installed, do a file search on your system for "AccessDatabaseEngine".
You very likely have an old 32 bit version on your system. Uninstall it!
Problem: RAAS Stopped working or never worked. According to the Log File, RAAS "could not connect to flight simulator".
Solution:
- Uninstall Zone Alarm. We've found that Zone Alarm can interfere with Simconnect. This can also affect other applications that use Simconnect.
- Temporarily disable your Firewall.
- Temporarily disable your anti-virus software. Your anti-virus software may have quarantined a RAAS file. You should setup your anti-virus program so it automatically excludes the flight simulator folder. Re-install RAAS after doing that.
Problem: RAAS was loading fine, then out of the blue and for no apparent reason, you get a message that 'Flight Simulator has detected a problem with third party software' on startup.
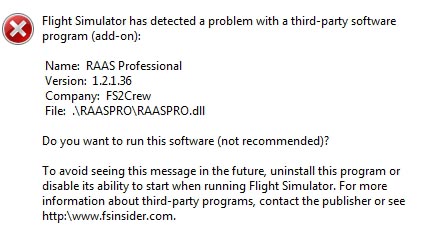
Solution 1:
1. Click "YES" when asked if you want to run the software. You'll may need keep selecting 'YES" until the simulator eventually stops asking you. This problem may be due to a rare Simconnect bug. Please read Pete Dowson's comments on this subject for more information (click the link).
Solution 2:
Windows may mark RAAS as unsafe because something caused an error in the previous load of Flight Simulator.
1. Run "Regedit" and locate the setting for:
HKEY_CURRENT_USER\Software\Microsoft\Windows NT\CurrentVersion\AppCompatFlags\Layers
2. Edit the entry for FSX.exe or P3D.exe to REMOVE any mentions of RAAS.
3. Restart FSX/P3D. You will get the error message again, but click Yes.
Make sure FSX is running with Administrator rights.
Solution 3:
- Open the DLL.XML file with Notepad. Rename the RAASPRO.dll to: RAASPRO1.dll
- Then locate the RAASPRO.dll on your system and rename it to RAASPRO1.dll
Problem: The RAAS calls are incorrect or not playing at select airports.
Solution:
- Run the MAKE RUNWAYS tool to refresh your runways database.
- Read the README file included in the MAKE RUNWAYS zip file. Make Runways imposes a minimum default runway length of 1500 feet, so runways below that length won't be included in the database. You can override this value using the command line parameter described in the MAKE RUNWAYS README file.
- Load the flight cleanly from the Free Flight screen. Sometimes if you're at an airport sitting in the cockpit, and then you load a new airport, and then you load another airport directly for the 3rd time, this may cause issues with RAAS and Simconnect as the multiple simultaneous re-loads cause initialization problems.
Problem: There is no RAAS entry in the in game Add-ons menu bar.
Solution:
- In 99 percent of all cases, this happens because your DLL.XML file is corrupt. Please send a ticket to FS2Crew Support and we'll send you our DLL.xml.
- You may have a corrupt Simconnect installation. Please also send FS2Crew Support your RAAS LOG file, which is located in your App Data folder: C:\Users\----YOUR USER NAME---\AppData\Roaming\RAASPRO
- Ensure you are using an "UNLOCKED" version of RAAS. If you are using a "LOCKED" version, such as the one that comes with the Aerosoft Airbus, CRJ, PMDG 747 or PMDG 747, the RAAS menu will not be visible if the host aircraft associated with the locked version of RAAS is not loaded.
- Make sure UAC is fully disabled and shutdown any anti-virus software running in the background. On rare occasions, they can interfere with the installer. It's also helpful to be running in an Admin account as sometimes Windows security can be aggressive and block programs from writing to the Program Files folder.
- One had problems which he resolved by 'excluding' the FSX folder from his Anti-Virus scanner.
- RAAS adds entries to the DLL.XML file. Please ensure that the entries below are present in your DLL.XML File.
Below are the entries that the RAAS installer will attempt to add to your DLL.XML:
<Launch.Addon>
<Name>RAASPRO</Name>
<Disabled>False</Disabled>
<ManualLoad>False</ManualLoad>
<Path>.\RAASPRO\RAASPRO.dll</Path>
<DllStartName>module_init</DllStartName>
<DllStopName>module_deinit</DllStopName>
</Launch.Addon>
Problem: I can't hear any sounds.
Solution:
1. Open the RAAS user interface.
2. Open the SYSTEM TEST menu. Select AUDIO TEST.
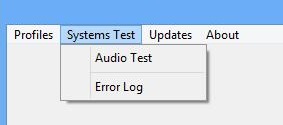
3. If you can't hear any sounds, select ERROR LOG and send the error log to FS2Crew Support.
4. If there are no errors, then your speakers are probably not setup properly. Check your speakers.
5. Also check the Problem entry below for possible solutions and causes associated with having no sounds.
Problem: No sounds play and/or I'm getting a Crash to Desktop (CTD) associated with the "RAASAudio32.dll" or Flight Simulator will not load "RAASPRO.DLL".
Solutions:
- If you have two sound cards running in parallel, disable one of them. If you have multiple playback devices enabled, only have one as Primary.
- Disable your firewall and ensure your OS has all the latest Updates.
- If you are running any audio editing program in the background that attempts to strip Digital Music Rights (DRM) from music, such as Audials, Tune Bite, Sound Taxi or Sound Bite, please UNINSTALL them. They interfere with FS2Crew's Microsoft based Audio Engine. Some of these types of programs are legal in parts of Europe, but they are not legal in the United Sates.
- Re-install RAAS Professional again, but do not click 'cancel' during the install. Wait for the install to finish.
- If using a Creative Labs X-Fi Extreme Audio Sound Card, uninstall the latest driver and re-install the original driver off the CD that came with your Sound Card. The latest driver conflicts with the Microsoft XACT - FS2Crew Audio engine. (If you no longer have your original driver disk, click here to download the original driver).
- If you have a Dolby 5.1 or 7.1 speaker sound system, set your speaker configuration to "Stereo" via the Realtek Audio Manager (assuming you're using the Realtek Audio Manager).
- Sometimes users have corrupt system files/data on their Operating System. They solved their problem by doing a clean re-install of their OS or by repairing their OS. Follow this link to learn how to repair a corrupt Windows 7 installation. You will need to go to the Windows Download Center and Download Windows 7, for example, with SP1 and install using the Update option. You will need to re-activate Windows 7.
- Sometimes users have corrupt versions of the FSX.CFG file. Delete the FSX.CFG file. It will re-build automatically when you load Flight Simulator. Your FSX.CFG file is located here:
- Windows XP: \Documents and Settings\<username>\Application Data\Microsoft\FSX
- Windows Vista/ 7 / 8/ 10: \Users\<username>\AppData\Roaming\Microsoft\FSX