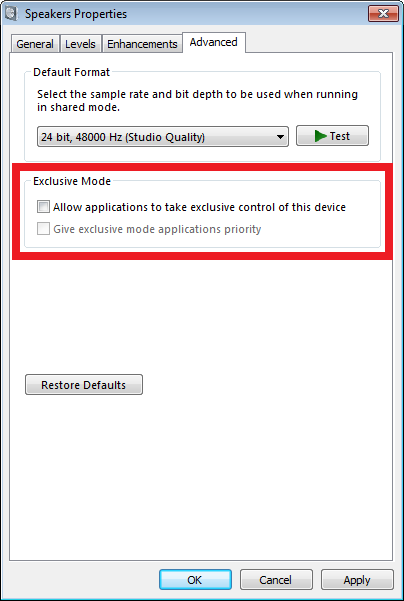Home > Flight Simulator Airline Crew Simulations > Aerosoft Airbus X Series > Voice Control > Troubleshooting
Troubleshooting
FS2Crew has years of experience developing flight simulation products. The following solutions can be used to solve problems you may experience.
Problem: I'm getting a Crash to Desktop (CTD) when I load the host Aircraft, and the the error message refers to 'FS2AUDIO.DLL'.
Solutions:
- If you have two sound cards running in parallel, disable one of them.
- If you are running any program in the background that attempts to strip Digital Music Rights (DRM) from music, such as Tune Bite, Sound Taxi, Audials or Sound Bite, please disable them. They interfere with FS2Crew's Audio Engine. Some of these types of programs are legal in parts of Europe, but they are not legal in the United Sates.
- Re-install FS2Crew again, but do not click 'cancel' during the install. Wait for the install to finish.
- If using a Creative Labs X-Fi Extreme Audio Sound Card, uninstall the latest driver and re-install the original driver off the CD that came with your Sound Card. The latest driver conflicts with the FS2Crew Audio engine. (If you no longer have your original driver disk, click here to download the original driver).
- Sometimes users have corrupt system files/data on their Operating System. They solved their problem by doing a clean re-install of their OS or by repairing their OS.
6. FSX: Ensure the Trike is the default FSX aircraft on the Free Flight Screen. If using P3D, do not have a 3rd party aircraft as the default aircraft loaded by the sim. NEVER USED SAVED SITUATION FILES!
Problem: The 'VOICE' button on the FS2Crew Main Panel will not stay on.
Solution:
- If using Vista or Windows 7, ensure your Microsoft Speech Recognizer is set to English - US. This is something users from the UK or Australia often miss. If using XP, ensure you installed SAPI.

2. Check for error messages in the 'Speech Recognition Init Log', which will be available via C:\Users\***YOUR USER NAME****\AppData\Roaming\FS2Crew2010\Speech Engine Log. Open the Log with Notepad.
In 99 percent of all cases the problem is because you forget to set your Speech Recognition Language Setting to English - US if using Vista or Windows 7, but sometimes the problem is associated with having a corrupt system that prevents the Speech Recognition engine from loading properly, particularly if the Speech Recognition Init log shows this error:
Creating the ISpRecoContext object... Error Code: 0x80045003
We're finding that some 3rd party programs that perform Systems Repair/Mechanic type functions may be damaging the user's Registry, which in turns damages the speech recognition system that comes with Windows.
In these cases you'll find that all 3rd party programs on your computer that use Microsoft's Speech Recognition API will be non-functional, not just FS2Crew.
Vista / Windows 7 users have resolved this problem by re-installing Windows. We also suggest trying a Systems Restore.
XP users can try uninstalling SAPI and then re-installing it.
If you get this error:
Creating the ISpAudio object... Error Code: 0x8004503a
Check your USB headset. It may be faulty. Exit Flight Simulator, and try loading FS2Crew again but with your USB headset unplugged.
Problem: When using the FS Video Marshaller, my computer crashes.
Solution:
- You must be in 'Windowed'', not 'Full-Screen' mode when using the Video Marshaller. You can switch between video screen modes by pressing ALT ENTER on your keyboard. Only attempt to open the FS Video Marshaller panel via the FS2Crew Main Panel if you are in Windowed Mode.
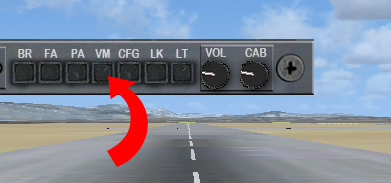
Problem: During flight, I get random crashes.
Solution:
- Random crashes can be attributable to numerous different sources and can be very complex to troubleshoot. They are often connected to bad video and audio drivers. Also, certain 3rd party scenery or AI traffic in Flight Simulator can be faulty and eat up huge amounts of memory. If you get a random crash, you should try flying in an area that does not use 3rd party scenery or AI traffic. Certain 3rd party scenery add-ons are infamous for causing problems. FS2Crew adds very little overhead to the simulation in terms of memory usage. FS2Crew is not a heavy graphic program, and heavy graphics are what eat up the largest amounts of memory. If you're experiencing random crashes, you may want to move your FSX display sliders to the left (lower the LOD especially) as you may be hitting FSX's 4 GB internal memory limit. You may simply be pushing your system too hard. You may also want to consider deleting your FSX.CFG file as it may be corrupt. FSX will rebuild a new FSX.cfg file when it loads.
- Upgrading to Windows 10 - 64 bits (or later) is highly recommended. Windows 10 handles memory more efficiently than XP or Vista.
- Update to P3D V4.
Recommended Sites to help Troubleshoot Random Crashes:
Avsim CTD Forum
Problem: I'm experiencing a frame rate drop.
Solution:
- Ensure your speech recognition language is set up properly. If it's not, your system will grind to a halt.
- Double check your Sound Card settings. One beta tester cranked his sound card's settings up to 24 bit (192,000) and had some frame rate loss. When he returned his sound card settings to their default settings - 16 bit (44,000) - his frame rates returned to normal.
Problem: The Airbus is not acting properly.
Solution:
- Open the FS2Crew Main Panel only AFTER you have loaded your Airbus panel state file from the right MCDU.
- Re-install the Airbus. We're finding that corrupted panel state files can induce odd problems.
Problem: I cannot hear the FO's voice, or other voices.
Solution:
- Check your audio setup. If using a headset, ensure you've selected the associated Audio Device on the FS2Crew Configuration Panel. As a test, make sure HS (Headset) is unchecked on the FS2Crew Main Panel. This way all sound should be routes through your main speakers. Sometimes users just have complex audio hardware setups, and they just need to experiment with their audio hardware settings. Also consider getting a USB headset: USB headsets can resolve a lot of problems due to their simplicity.
- FS2Crew uses the right and left speaker channels. If using surround sound, ensure you have right and left speakers assigned and available. One user mistakenly had his rear speakers setup as his his side speakers with no side speakers physically present.
- If you have a 5.1 speaker sound system, set your speaker configuration to "Stereo" via the Realtek Audio Manager (assuming you're using the Realtek Audio Manager).
Problem: My voice recognition results are not very good.
Solution:
- Check your audio setup.
- Get a USB headset.
- Be sure to run the Voice Training.
- Speak in a neutral mid-western American style accent in a clear and distinct way.
- Reduce ambient background noise as much as possible.
- Upgrade to Windows 7 or 8- 64 bit. The Windows 7 and 8's speech recognition engine is better than XP's.
Problem: Speech recognition is having problems detecting certain words. Can I train the speech recognition system for "specific" words?
Solution:
- Yes, you can use the dictation facility in Windows.
- First, start 'Windows Speech Recognition' (this is not the FS2Crew Speech Recognition system, but rather the speech recognition system that comes with Windows).
- Open a text document.
- Next, dictate a list of words you are having trouble with.
- Every time the speech recognizer makes a mistake, use the "CORRECT THAT" voice command. This effectively train the speech recognition engine to recognize how you pronounce these words. You may need to dictate and correct the same words multiple times until the recognition rate improves.
There is another way (and better way) to train specific words as well for Vista and Win 7 users:
1. Open the Microsoft Windows Speech Recognizer and RIGHT CLICK the microphone icon. You can open the Windows Speech Recognizer by typing "Speech Recognition" in the search for programs box in the start menu.
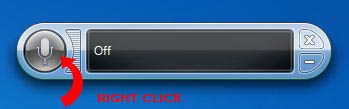
2. Click "ON: Listen to everything I say". Next, Select "OPEN THE SPEECH DICTIONARY" and select "ADD A NEW WORD".
3. When done, turn off Windows Speech Recognition. It CANNOT be running while using FS2Crew. It must be OFF!
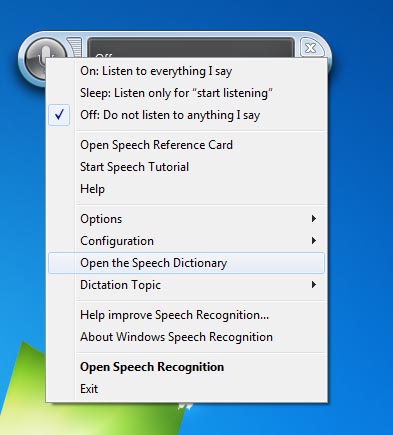
Problem: I spoke "LANDING CHECKLIST", and "Landing Checklist" was displayed in the Green Bar. So I know the Speech Recognition system detected the correct phrase, but nothing happened. The FO never replied.
Solution:
- You were probably in the wrong FS2Crew Mode. The displayed mode in the FS2Crew Main Panel must match the checklist you are attempting to use. For example, in order for the Landing Checklist to work, the mode in the FS2Crew Main Panel must say "LANDING".
Problem: The text in the FS2Crew Panel windows seems much too large.
Solution:
- Reset your Windows Font size to the default, 'normal', setting: 100 percent.
Problem: I can't get FS2Crew sounds to play through my headset with other sounds coming through my speakers.
Solution:
- Go to your simulator's audio options section. Set 'Sounds' to your speakers and 'Voice' to your headset. On the FS2Crew Config Panel, select your audio device associated with your headset then press HS on the Main Panel.
Problem: The FO's volume is jumpy.
Solution:
- Go to Control Panel -> Hardware and Sound -> Sound -> Communications. Select "Do Nothing" when Windows detects communications activity and click apply.
Problem: When I'm flying iwith FS2Crew running, if I change to the desktop and then change the task back to FSX, I loose my FS2Crew sounds.
Solution (Based on Windows 7 / 8 / 10 ):
- Right click on the speaker in the taskbar (lower right near the clock).
- Go up to "Playback Devices".
- Right click on the audio device that is in use for your FS2Crew and go to "Properties".
- Now click on the "Advanced" tab at the top.
- Now uncheck the two boxes as shown below.